What is Google Analytics?
Google Analytics is a Web Analytics tool offered by Google that allows businesses, website owners, and marketers to measure traffic on their websites or applications using a simple JavaScript plugin. Google Analytics tracks user behavior, clicks, views, actions, and other data for each visitor. It offers tools to assist customers in optimizing their websites, applications, and marketplace.
It has an outstanding Reporting Dashboard as well as the ability to execute analytics on user activity data. It even supports advanced Machine Learning Algorithms and Data Mining approaches to aid businesses in data analysis and generating insights. Google Analytics’ primary goal is to assist you in generating a higher ROI (Return on Investment).
Google Analytics provides activity data for users to teams who wish to analyze using custom reports & algorithms. This necessitates the loading of raw clickstream data into the organization’s own data store.
What do you mean by Aggregated and Raw Data?
- Raw data is atomic. It is the data that was gathered at the point of collection. As an example, consider an individual Sale item.
- Aggregated data represents Atomic Data in a Summarised form. It may have undergone modification or even lost its Primary or Identity key. For example, Monthly Sales.
What are the Advantages of exporting raw data from Google Analytics?
The benefits of exporting Google Analytics Data (Raw) are as follows:
1) Limited User Segmentation
Since you only get aggregated data for 3 months in Google Analytics, it can become immensely difficult to understand annual or biannual user behavior trends on your website. With raw data, you can access event logs. You can then build user segments for a customized time period with minimal to no restrictions.
2) Third-party Data Integration
You may combine Google Analytics data with other data sources to gain a more precise and in-depth understanding of your users’ behavior.
3) Powerful Dashboards
The raw data can be used to build a business dashboard using Data Visualization and Reporting Tools. You are not limited by the segments defined (or authorized) by Google Analytics when leveraging raw data in tandem with other reporting tools.
4) In-depth Data Analytics
Despite the fact that Google Analytics has numerous pre-defined reports and that you may construct custom reports using the GA portal or published APIs, GA query APIs and reports have certain constraints such as data sampling, query dimension/metrics limits, etc. You can even run queries straight on unsampled data, with an unlimited number of dimensions and metrics by exporting raw Google Analytics data.
5) Event Timestamp
With the raw data obtained from Google Analytics, you may easily identify the accurate timing of an event for a particular user and compare it to another event for the same user.
How to Export Google Analytics Data in Raw Form?
The different methods are as follows:
1) Export Google Analytics Data Directly from GA Panel (pre-saved reports)
The simplest way to export Google Analytics data is to get it directly from the GA panel.
The steps to be followed are:
- Step 1: First select the specific report. Now, select the “Export data” option. You can locate it as follows:
- Step 2: Select the file format from the drop-down menu. You can choose between CSV, Excel(.xlsx), PDF or you can directly export to Google Sheets.
If you register thousands of hits/day, you can leverage other ways on the list for unsampled data access from GA.
2) Export Google Analytics Data directly from GA panel (Custom reports)
The steps to be followed to export data directly from the custom reports section in the GA panel are as follows:
- Step 1: Select the “Customization” option found in the left navigation pane. Then select the “Custom Reports” option.
- Step 2: Now, click on the “New Custom Report” button.
- Step 3: In the Create Custom Report section, fill in the General information, Report Content. You need to add dimensions, metrics, and filters to the report as well.
- Step 4: Click the “Save” button.
- Step 5: Now, select the report to fetch data. Then select the “Extract” option from the top-right corner of the window
If you fetch data through the custom reports panel, then you can add up to 5 dimensions to it. You may even add or delete metrics based on your needs.
The limitations of this feature are:
- If you fetch a report for a longer time period, the problem with data sampling will persist.
- Limitation of x000 rows.
3) Use Google Analytics APIs
Google Analytics Reporting API lets you export Google Analytics data. You can then unify it with other applications and build complex dashboards. Reporting API can aid you in integrating platforms that may not have a straight integration with Google Analytics.
Exporting raw data through this method requires programming knowledge, technical assistance, and a lot of time. It even has daily API request restrictions. The correct syntax for utilizing APIs and exporting raw data is also determined by the application type and the programming language it runs on.
4) Use Google Analytics Query Explorer
Google Analytics Query Explorer is a simple UI that allows you to write API queries to export Google Analytics data. It is a simple way to export data for non-technical users. You can fetch data as a TSV (which can be changed to CSV later) or use an API query based on various dimensions and metrics easily. Here, the number of rows isn’t limited to 5000.
- Step 1: Select the account, property, and the view for which you want to fetch the query.
- Step 2: In the “Set the query parameters” dialog, enter the dimensions, metrics, and date range for which you want the required data. You can also sort, segment, or filter based on your choice.
- Step 3: Click the “Run Query” button.
- Step 4: You can export the query using one of the below 3 options:
- Share a direct link so that others can run this report on their own data.
- You can export the API query URL by copy-pasting it into a third-party application.
- Export the results as a TSV file and open it in Excel or Google Sheets.
5) BigQuery Export for Google Analytics 360
If you have got your hands on Google Analytics 360, then you can use Google BigQuery to directly export Google Analytics data (raw) to Google BigQuery through its in-built integration. There are no data limits, rather it will take some time and programming knowledge since it uses SQL to manage data.
There are 2 techniques using which you can export Google Analytics data with BigQuery:
- Daily data export in which BigQuery creates one file containing all of the previous day’s data from Google Analytics and three additional files including data from the current day.
- BigQuery exports data every 10-15 minutes, resulting in continuous data export.
You need to be a paying customer for both Google Analytics 360 and BigQuery to use this method.
6) Using Google Analytics App+Web and Firebase
Firebase, which is at the center of Google Analytics App+Web, allows exporting data to Google BigQuery for the web without paying for GA 360. You must switch to Blaze invoicing. Here, you’ll see a pay-as-you-go scheme. For a big website, you need to monitor your budget, but for most sites, you pay only a few dollars per month.
Every row shows an event, which can have a screen/pageview which is a bit different from that of Google Analytics.
Conclusion
This blog talks about the different ways to export raw data from Google Analytics in detail. It also gives a quick overview of Google Analytics.
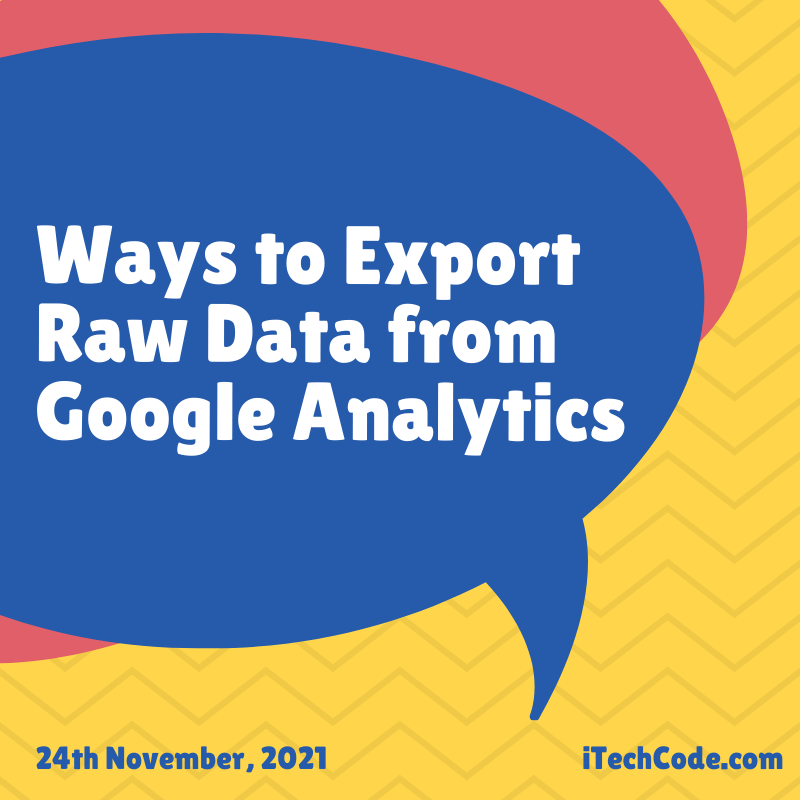
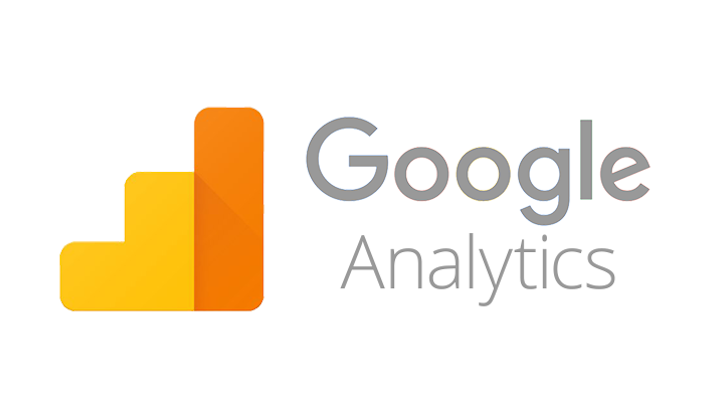
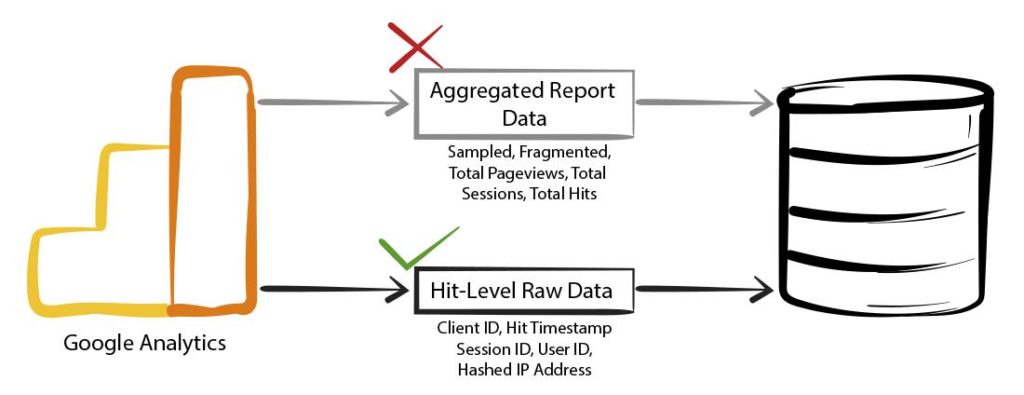
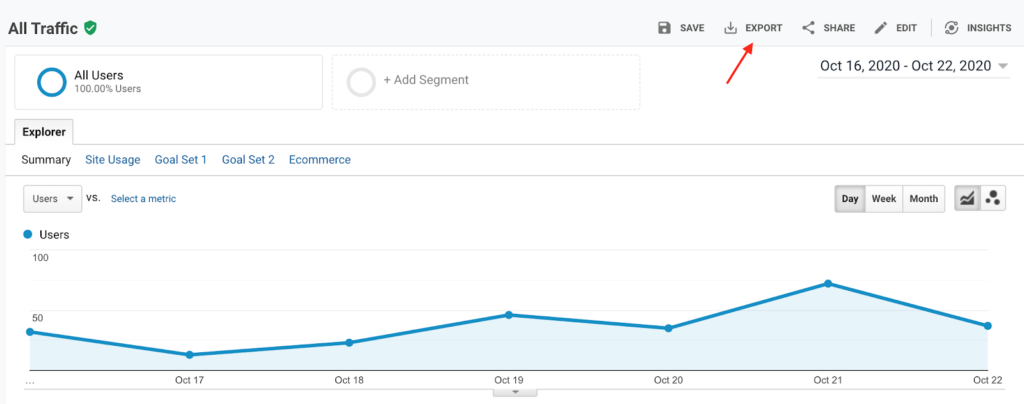
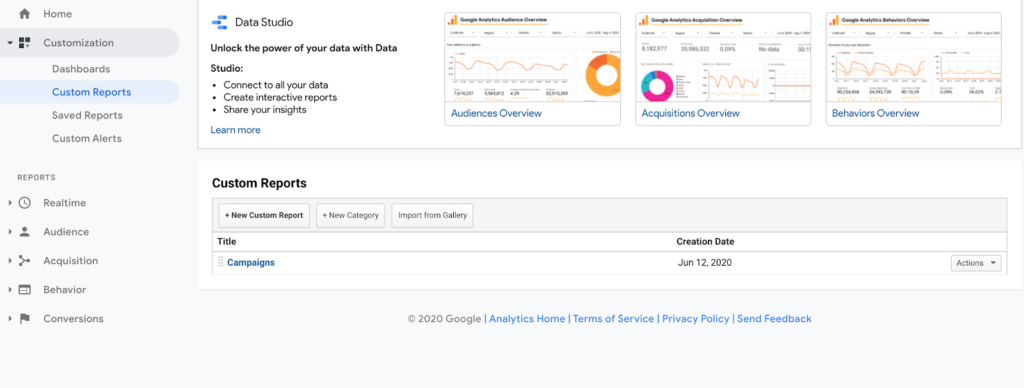
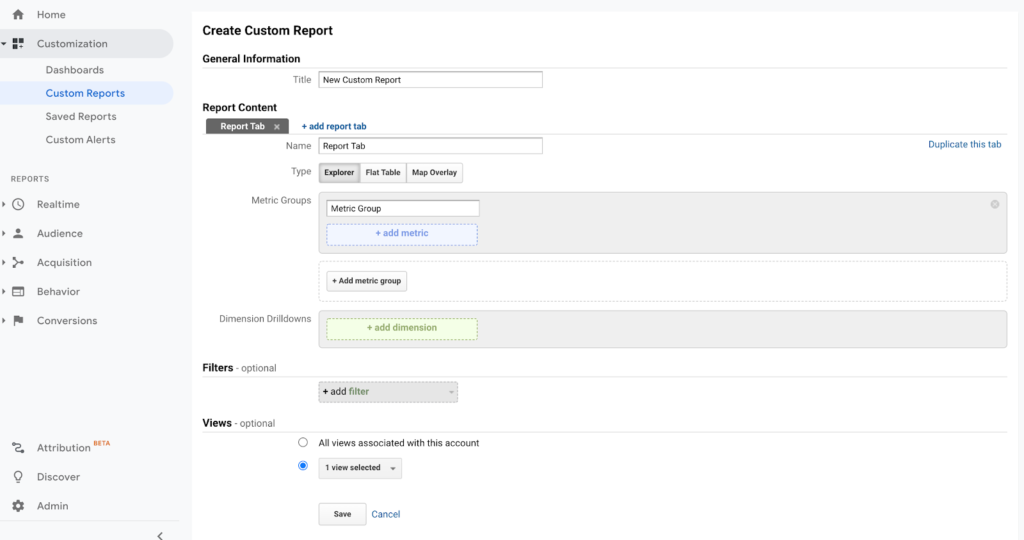

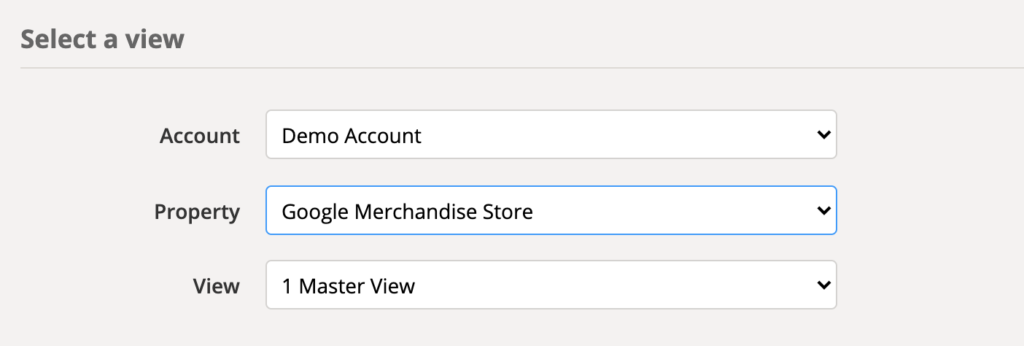
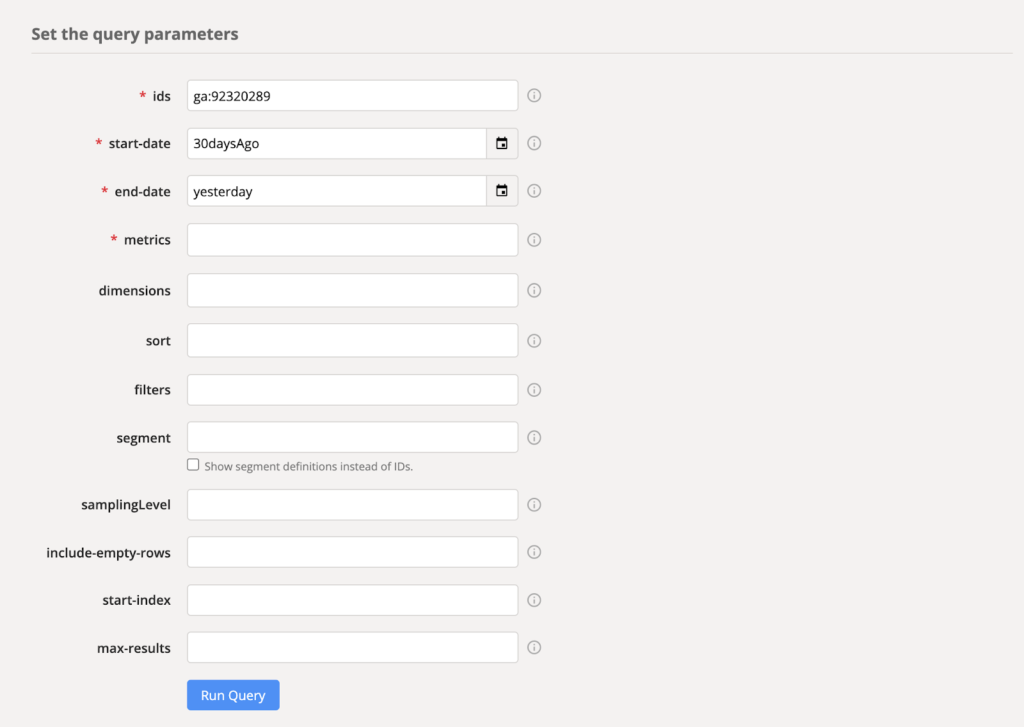
You can also stay updated by subscribing to iTechCode.