Hamachi is a popular virtual private network (VPN) application on the Windows platform that serves various functions for each user. From creating virtual LAN networks by gamers to access a host of websites in privacy, Hamachi is truly multi-faceted. Sadly, users still experience a number of errors while using Hamachi with the most common types being the Hamachi network adapter error along with the Hamachi yellow triangle and tunnel problem. These errors can have multiple causes and as such, it is imperative to bear in mind that there might not be a one-size-fits-all approach to these problems. Let’s take a look at common Hamachi errors and how to fix them.
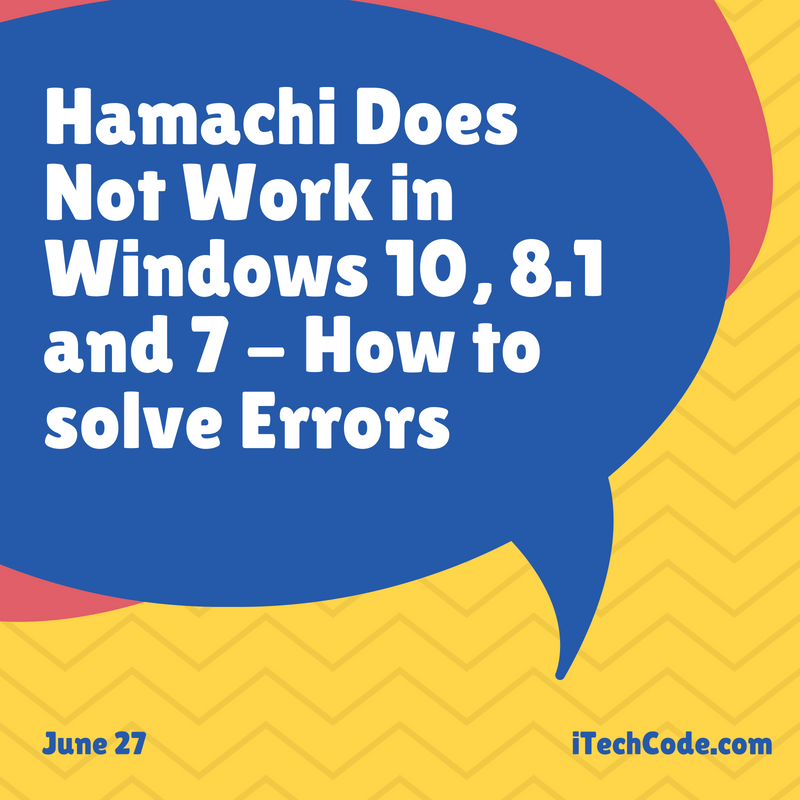
Error 1 – Hamachi network adapter error
Hamachi users may be presented with a network adapter error when trying to use the program to create a connection or connect to other users. There are a number of likely causes and as such, there are a handful of solutions you can try. We’ll start with the most basic:
- First, restart your PC. Sometimes, there may be simple errors that need to be resolved by restarting your PC. This is even true if you have previously been using Hamachi without any issues.
- Check if you have an antivirus, software or windows firewall that is blocking the connection and causing the problem. To do this, temporarily disable your antivirus, Windows firewall of add Hamachi to the list of allowed programs in the Windows firewall settings of the control panel. Reboot your PC and retry the program
- If the above step doesn’t work, head to control panel and find the device manager option. From the device manager, check to see if the driver for the Hamachi Network is listed or enabled. If it is disabled, re-enable it and retry
- From the network connections folder, ensure that Hamachi has been properly named. If not, rename the network properly and double-check that your Hamachi connection has been properly activated
- Run the Hamachi software with Administrator privileges by right-clicking the app and select “Run as administrator”
- Reinstall the Hamachi adapter manually. This can be done by following these steps:
- Press the Windows + R keys to pull up the Run option
- Enter hdwwiz.cpl
- A list of currently installed devices should populate, head to the bottom of the page and select the “Add new hardware device”
- From the advanced section, select “Install the hardware that I manually select from a list”
- Select network adapter and go with the have disc option
- Continue with the installation and restart your PC when done. Check if you are able to connect to the network on completion.
Error 2 – Hamachi network driver error, Hamachi engine cannot be … and Hamachi service stopped error
This error is associated with a service problem and other TAP drivers. To solution to this error is simple.
- Press the Windows + R key to pull up the Run dialog box.
- Type services.msc and find the LogmeinHamachi Tunnelling Engine service
- Stop the service and re-start it
- Close the window and start Hamachi again. The problem should be resolved.
Error 3 – Hamachi yellow triangle tunnel problem
The yellow triangle is another popular issue with Hamachi. The fix to this error is fairly simple. You might need to restart the Hamachi app itself, check your network settings or restart your PC. Any of these methods should work.
Error 4 – Hamachi won’t open or won’t connect
Users often report that the Hamachi app won’t connect on their PC or doesn’t even run at all. The solution this may require users to perform a full uninstall of the Hamachi app using the Revo uninstaller or from the add and remove programs wizard in the control panel.
After completing the uninstall process, restart your PC and reinstall Hamachi.
Error 5 – Malware and DLL errors
Sometimes, Hamachi users may experience some type of .exe errors or DLL errors. More often than not, malware and missing dll files are the culprits. The solution to these type of errors is to run a malware scan on your PC and ensure that you quarantine and remove any infections. If you still have an exe error, you might need to uninstall and reinstall Hamachi.
In the case of DLL errors. You will need to note the particular dll name and follow these steps:
- Go here to Wikidll.com
- Search for the DLL file name
- Download the compressed zip folder and extract it to a location on your PC
- Copy the concerned dll file from the extracted folder to this location C:\Windows\System32
You can also stay updated by subscribing to iTechCode.