Windows 10 is one such operating system out of all the previously launched Windows OS which is settled with more than what you could ever expect. Yes, there are several features which are later incorporated in Windows 10 which were not present in the earlier versions. Thus users have become much more alert in keeping the files and folders with protective measures. One such measure of system protection is password protection which though seems to be conventional yet proves to be the most effective one.
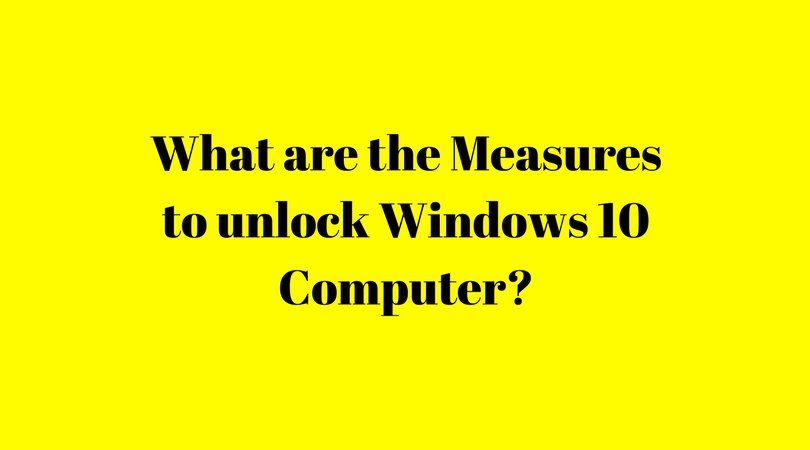
Now in case you forget your password to your computer especially for your admin account, you will be totally at a loss as you won’t be able to access any of your device contents.
The article elaborated here is all about unlocking computers which have Windows 10 operating system installed. The methods are very simple to put to use, but you have to vigilantly follow the methods mentioned below to bring about the expected results.
Method #1: Reset Microsoft Account Password
Windows 10 gives you the option to utilize your very own Microsoft account credentials as the computer login credentials. So if you are having your Microsoft account as your default account then this method would be a definitely great help to unlock your computer. Follow the steps below to know the method in detail:
Step 1. Open your web browser from any working computer or Smartphone and go to the following website: https://account.live.com/password/reset
Step 2. Choose “I Forgot my Password” option from the web page.
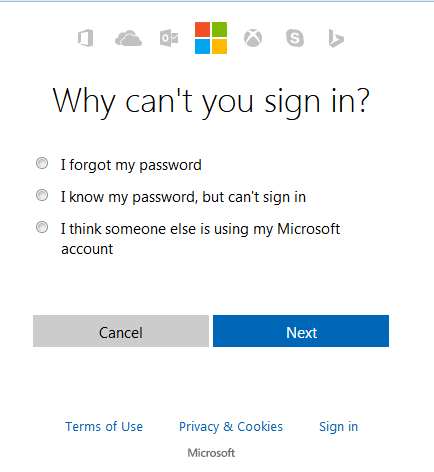
Step 3. Enter your email and receive an OTP on your mobile or a recovery email ID.
Step 4. Input the OTP and then create a new password for your Microsoft account.
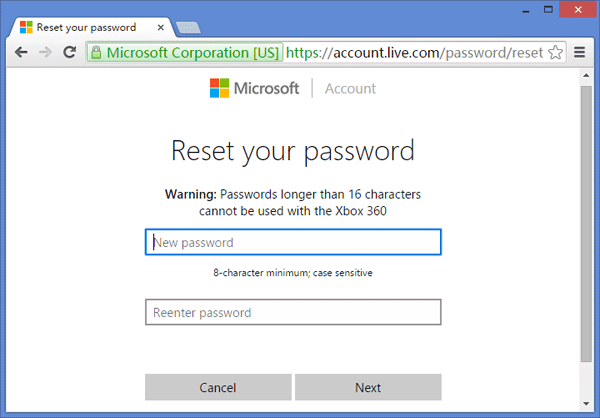
Restart your computer and on the login screen enter the newly created password to access your PC again.
CONS:
- It does not work with root, domain accounts.
- If the Microsoft account password protection is not made default in your login screen prior to the locking of the computer, then this method is not going to work at all.
Method #2: Search for Password in Google Drive
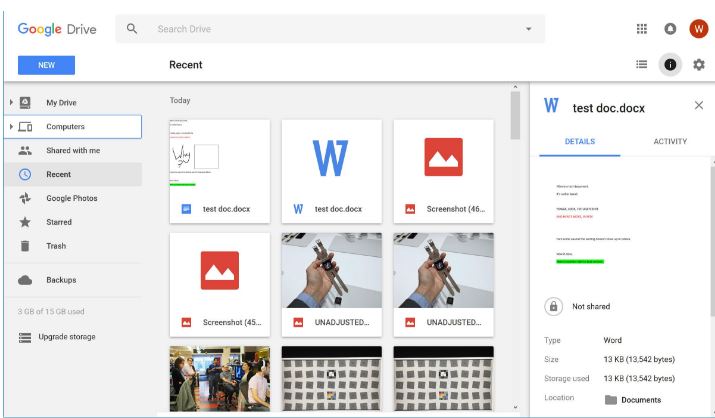
Google drive is a file storage service developed by Google where you can store most everything, be it documents, audios, videos, images. Many a time, users prefer to store their secret passwords for computers, websites, in their Google drive so that they can check them out not only using their computer but also via their smartphones and laptops anywhere, anytime. Thus it is a better reliability option to check your password in documents stored in Google drive before muddling your head with other options. Read the steps below to know the methods in details:
Step 1. Turn on your computer and open any of your favorite browsers.
Step 2. Click the following link here to go to the Google drive webpage:
Step 3. Go to the “Computers” section on the right-hand side of the panel and check the documents which are stored in there for the password.
CONS:
- If you have not uploaded or stored any password containing document in your Google Drive, then this method is not going to work.
- It is a time-consuming method to search for your password if the number of folders or documents stored in your Google Drive is large in number.
Method #3: Bypass password via iSeePassword Windows Password Recovery Pro
Third-party tools do help you quickly in sorting out your issues, but you need to choose the authentic softwares for the work purpose. Now when it comes to removing the password protection feature off your computer, there could be none second to iSeePassword Windows Password Recovery Pro. It is one of the efficient Windows password removing tools available lately on the internet market. The tool smartly disables the registry keys responsible for the protection mechanism in your computer and enables the user to access the locked account without any password inquiry.
iSeePassword Recovery Pro Specifications:
- It runs with all types of Windows OS, namely XP/ Vista/ 7/ 8/ 10.
- It provides high-quality graphics facilities.
- No network connection is needed while the process continues.
- It makes password reset disk in two ways- flash drive and CD/DVD.
- It works flawlessly with IDE, SATA, SSD, HDD and other hard drives.
- Removes password from administrator, root, domain and Microsoft accounts.
- No technical skills are required.
- 0% data is lost.
Pre-requisites to using iSeePassword Recovery Pro:
- An accessible computer other than the locked one.
- A vacant bootable disk with at least 500 MB storage capacity.
- The iSeePassword Program file.
Manual to use iSeePassword Recovery Pro:
Step 1: Download the program file and install properly in a spare working computer with all terms and conditions.
Step 2. Open the software by right-clicking the tool icon and selecting “Run as administrator” option from the context menu.
Step 3. Select the media option from the main UI screen as “USB or CD/DVD” and insert your bootable disk into the computer.
Step 4. Click on “Burn USB” or “Burn CD/DVD” options as per the type of disk you have inserted in your computer to start burning the ISO image files.
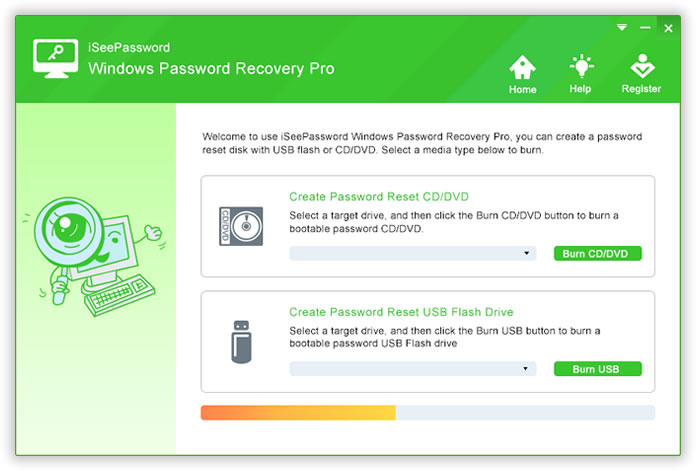
Step 5. Once the burning is completed, you will receive a notification as “Burning Successfully!” click “Ok” to finish the process.
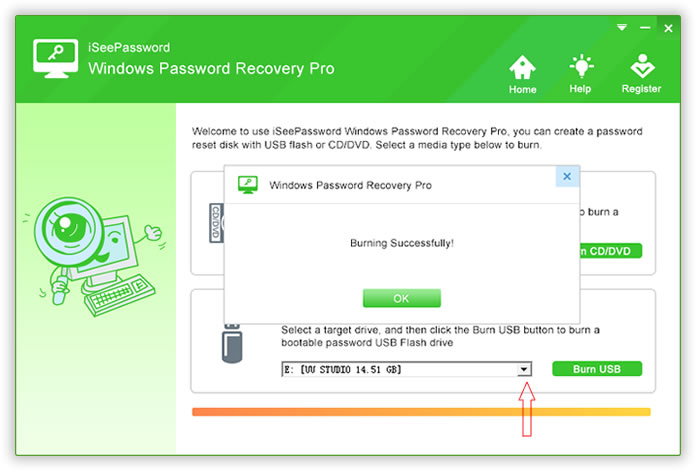
Step 6. Eject the loaded bootable disk and insert it into the locked down computer and boot from it by selecting the device as the priority device from the BIOS utility settings.
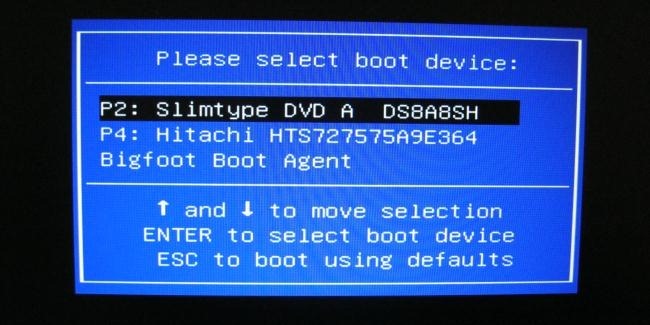
Step 7. Once the disk is chosen as priority device all the ISO images files are loaded into the locked computer.
Step 8. Eventually, click on “Reset Password” and “Reboot” buttons one after another to start the password removal process.
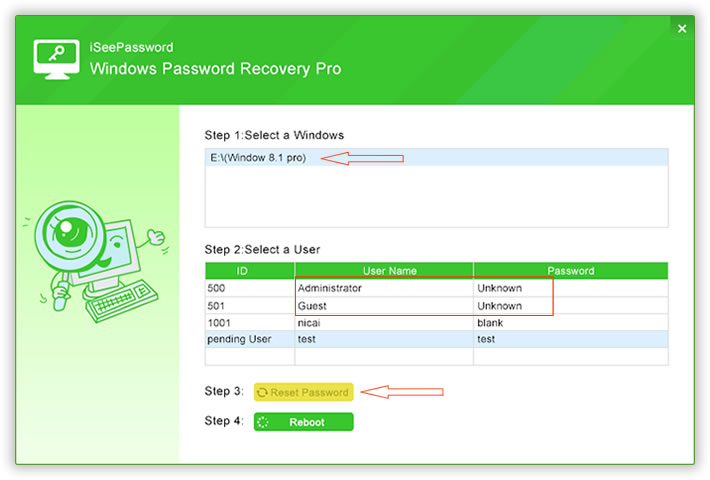
Conclusion:
In this article, we have shown just 3 flawless methods to unlock your Windows 10 computer and iSeePassword Recovery Pro is the best options amongst to heed as it has been tested with various brands of computers and laptops, such as HP, Sony, Lenovo, Acer, etc.
But if you wish to know more about the unlocking mechanism for other Windows operating systems, visit our official website to gain more knowledge.
You can also stay updated by subscribing to iTechCode.