Slow processing speed of personal computer irritates a lot. Really, it seems to give a tight punch on the CPU, monitor but unfortunately we can’t do so. Many times you must have faces this situation or might be still facing. But as I don’t like to work on slow processing system I rendered a solution, which I found quite useful and would like to share with you.
To speed up your personal computer you need to do some small task, which is explained below:
1. Clean Temporary Files
• This is one of the window inbuilt application, which is used to store ‘Temporary files in respective folders’.
• Using this application you can see all the temporary files and folder which you need to delete time by time.
• You can check this application by typing ‘%temp%’ in the Run window. As soon as temporary folder appears just delete all the files and folders.
• But sometime it is not possible to delete some of the files because it may be open currently. So don’t worry if it doesn’t get deleted.
2. Disable Indexing
• One of windows properties is indexing files and folder, which help us to search the files and folders faster.
• But since window uses CPU and memory for indexing it takes lots of memory space and hence you system get slow.
• So, you can disable this properties which will just slow down searching speed which is not required in personal computer since one knows about his/her data location.
• To disable this property just right click on the respective drive (any drive) and got to properties, where you need to uncheck the option i.e. ‘Allow files on this drive to have content indexed in addition to file operation‘.
3. Disk Cleanup
• As you all have experience about shortage of memory in your MICRO SD Card, which slow down the mobile function performance.
• Same thing happen with computer’s primary and secondary memory. So, you must clean your disk to remove unwanted files and folders.
• Window system provides an utility called ‘Disk Clean UP’, which helps us to remove any error reports, temporary internet files etc.
• You can find this utility from Start >> All Program >> Accessories >> System tool>> Disk CleanUp or you can follow procedure from step two where you can directly click on ‘Disk CleanUp’ button.
4. Defragmentation of Hard disk
• Fragmentation is a process which makes hard disk to perform some Extra work, which slow down the system performance.
• Opposite to it is Defragmentation which arranges all data on hard disk partition in such way that it can be fetched speedy. So data reading will be faster.
• You can find this utility from Start >> All Program >> Accessories >> System tool>> Disk Defragmenter or you can follow procedure from step two where you can get ‘Disk Defragmenter’ under ‘Tool’ Tab.
5. Disable Unnecessary StartUp items
• When we start our system, systems starts many processes which we don’t require at starting our system and this also slow down our system performance at startup as well as while they are running in background.
• So, we must stop this unnecessary process that slow down our system performance, which will boost your system speed with almost 20%.
• You can disable this process from Start >> Run >> (type) ‘msconfig’ follow by enter. Now switch to ‘Start up’ tab and uncheck the unwanted process and then hit OK.
Conclusion:
Here all the steps are very easy to follow and they are available in your window OS, so, no need to render anywhere in search of any freeware software. Almost all the procedure are mention here clearly even though if you have any doubts then feel free to drop your query in our comment box.
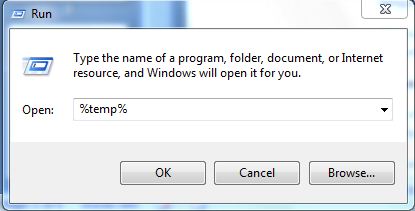
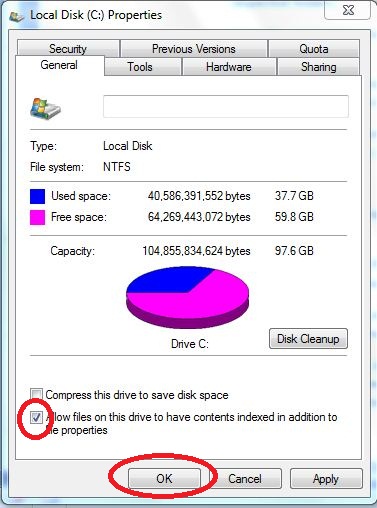
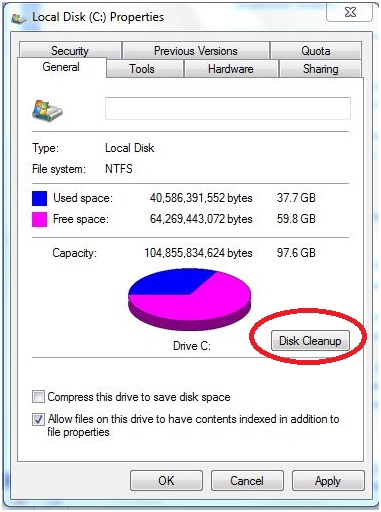
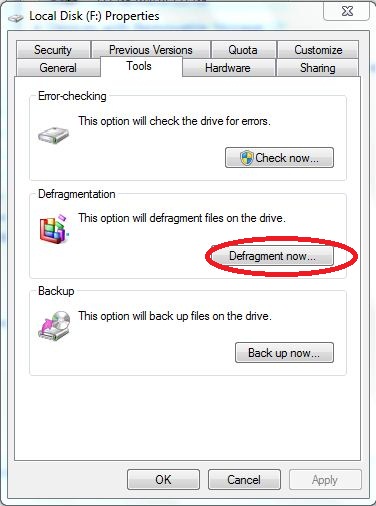
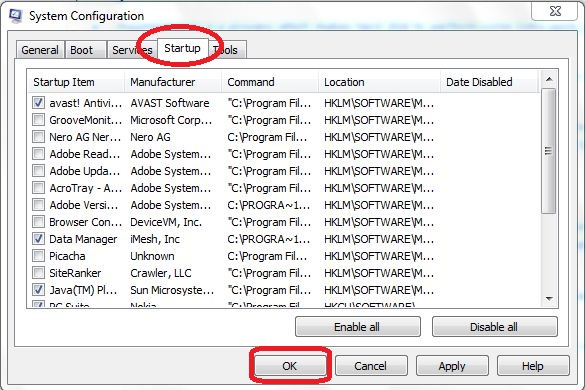
Nice Tips.
Thanks for sharing.
You are welcome Kuldeep!
🙂
I knew all these except the “indexing.” But I thought, indexing increases our searching. Useful tips, though. Keep sharing.
Ya! Abhi you are right, Indexing really increase your speed of searching!
Though I know 4 ways which you mentioned above already. But, I don’t know #2 point.I did it now. Unchecked my 1TB HDD drives. I hope nothing will happen to them by doing it so.
I will complaint a case if anything goes wrong 😉 Haha just kidding. BTW helpful article. Thanks for sharing with us Shivkumar.. 🙂
Go ahead Rahul with #2 Step.
I am sure that it will help you a lot Have fun!!
Thanks!
Very good and useful tips for all computer users. Do come out with more such tips in future. Thanks Ashley/Amit.
Ya, sure Edward. Just be in touch to get such more tricks!
And I appreciate this effort made by you as I learned some new ways to Speed up my computer.
Thanks Kuldeep!
Nice Tips. I have followed this. Works well
Thanks Hursh! hope your system is working fine.
Just follow these tips above, and it’s really helpful and working. Thanks for share.
You are welcome Trung! Thanks for supporting.
There are some great 3rd party utilities that will do this for you as well. I have been using Glary’s Utilities and CCleaner – both are awesome tools!
I don’t turn off indexing and take the performance hit – because I like to find things quickly!
And if you are running Windows 7 (Ultimate at least) My HDD’s are always being defragged for me now! IT was automatically setup to Defrag once a week – which I found was a nice bonus as it is one less thing I have to worry about.
Thanks for a great article!
Really helpful post Shivkumar,
One other thing I like to do is make sure you’re running a light antivirus program such as AVG or Avast. The usual bundled programs like Norton and Mcafee are terrible system hogs.