If you are familiar with Linux then you might be aware about the term “virtual desktop” associated with it and it allows you to view your system in multiple desktop to spread your work without lot of hectic happens in single desktop like:
- Doing Paper editing in desktop 1
- Doing internet Surfing in desktop 2
- Listening music in desktop3
Sounds good, isn’t it but don’t be sad as it is only in Linux or something, as we know Windows 7 comes with many inbuilt features and facility but it also missed some advance and even good features but it can be possible by using 3rd party tools.
mDesktop is the free 3rd party tool which allows you avail the facility of virtual desktop in windows 7. Follow these steps to install and setup the virtual desktop in your machine.
Step1: Download the mDesktop software.
Please click on below link to direct download the tool in your system.

Step2: Install the mDesktop.
- Open the installer you will see the Licence agreement and welcome screen like this.
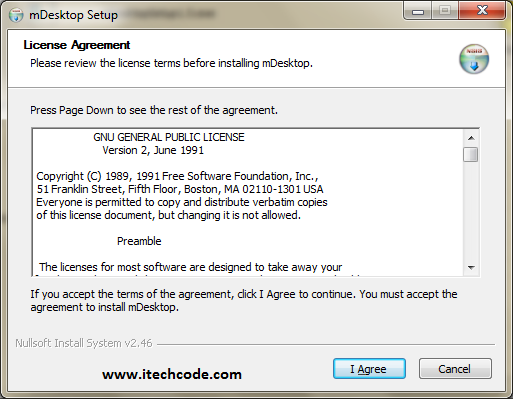
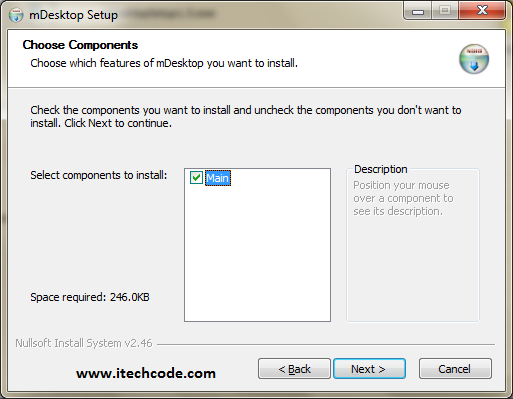
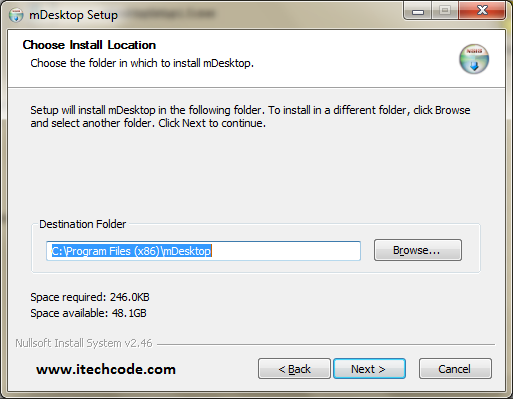
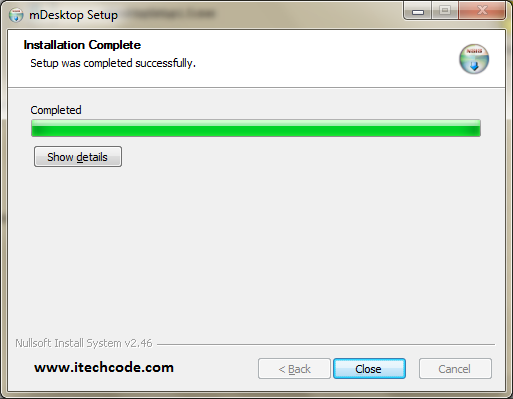
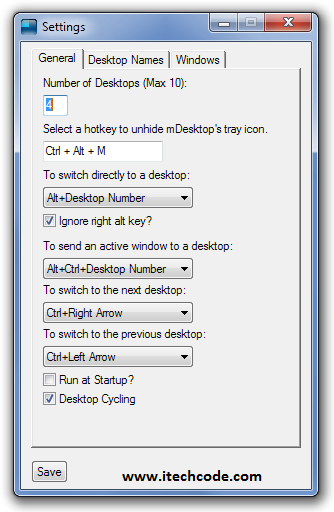
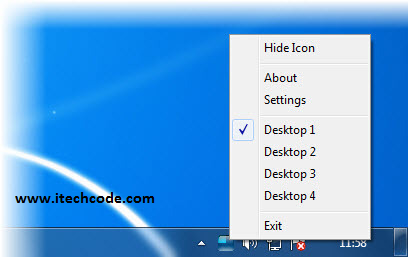
Nice one dude…helpful for me , as i can play video on one desktop and as my father came will switch it….:)
Hahaha So funny dude and yes you can do that. and thanks for posting a comment and visiting our site.
Join our mailing list for updates like these type of posts.
Nice.. this post was helpfull.
I am downloading vmware but its size is over 100mb… now looking for healthy torrent! 🙂
many thanks!
Thanks for nice comments and its good to hear that our post is helpful to you. Keep visiting and subscribe to our mailing list for updates.:)
Do you happen to know another popular third party virtual desktop program? Anyway, thanks for sharing knowledge about mDesktop.
There were many programs but i found this very lightweight and easy to config.
Well thanks for visiting our site and subscribe with us to get updated.
Ooh its realy grt…thnx a lot sir 🙂
Thanks for nice comment and subscribe with us for updates.
That’s an informative piece 🙂 Good work Shahid. Keep up your posts coming !
Thanks Abhisek for dropping a nice comment and for visit too.
Subscribe with us for latest updates like this.
Thanks again.
i don’t understand, what is the need to create multiple virtual desktops?
can anyone explain, its basic use?
Yes karthik the concept of creating a virtual desktop is just to diving the task on different task so that you won’t fed your single desktop with multiple windows.
This is a really cool software here. How did you come to know about it?
Thanks for this dude
Thanks for nice comment dude and i think you aware about the great word “google” 🙂 Hehe 🙂
Thanks for visit and subscribe with us for latest updates.
Nice info Sahid…..:)
Thanks for appreciating this post!
Keep Visiting!
Really liked this great tutorial! You shared it with images,, Awesome explanation!!
Thanks kuldeep for liking the post and thanks for visiting our site.:)
Awesome share. I have used some software like that, when I was using XP but they didn’t work with Window 7. Thanks for sharing this. 🙂
Hi Sahid,
Nice one I never new that we can create multiple virtual desktops. Thanks for sharing this tips.