Hope you all are aware with Microsoft’s Outlook Package. Mostly all users use only 3 Package of Microsoft’s:
No.1 Microsoft Word Which is most popular Application Software Developed by Microsoft
No.2 Microsoft Excel
No.3 Microsoft Power Point
But in this article we bring another useful Package which usually comes with Microsoft Office i.e., Microsoft Outlook.
Microsoft outlook is an Application which is used for Managing Your Emails, Contacts, To Do List Etc from your desktop. No need to open your Mail account to send mail or checking mail.
It’s the easiest way to manage your email.
If you want to manage your email with MS Outlook than you have to first Configure your Mail account and than have to add that account on your MS Outlook.
Note: Here we are attaching Gmail account with MS Outlook.
Requirement:
1. MS OUTLOOK (We using 2010 Version)
2. AN ACTIVE GMAIL ACCOUNT
Here is the simple step to connect your Gmail account with Outlook.
Step.1
Open Your Gmail Account, Go to the Settings Option.
Step.2
Click on Forwarding and POP/IMAP Tab than Enable POP for all mail Option(Just Click on Radio Button to Enable this Features) after than Enable IMAP Option for IMAP Access. Press On Save Save Changes Button.
Step.3
Open Microsoft Outlook (We Using 2010 Version)From MS Office Package. Go to The File Option to Add your account. Press On Add account option.
Step.4
Now you have to submit your account on Add New Account Form.
Type your name (Ex. Amit Shaw)
Type Your Email Address
Type Your Password of Gmail Account and Retype.
Press On Next Button for Automatic Configuration.
Wait For 2 to 3 Min(Depends on Your Net Speed)
After Successfully Configuration you will see “Your IMAP e-mail account is successfully configured.” Message.
Press On Finish Button to Complete the Steps.
Now you have successfully completed whole steps now Just Press the Send/Receive Tab or F9 Button to Fetch all the Emails from Your Gmail to MS Outlook Application.(Note. While retrieving your Email don’t worry about Deleting Mails From your Gmail. It Will Remain there as well as on your Personal Computer). You are ready to send & Receive email from you desktop without opening your mail server.
Thanks and If you have face any problem feel free to contact us.
Share this knowledge. Thanks. Don’t forget to Subscribe with your Email ID.
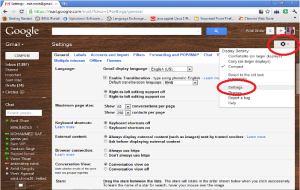
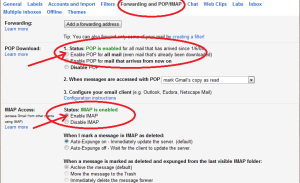
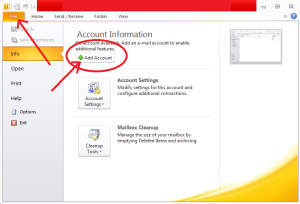
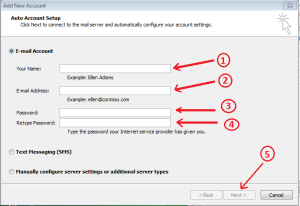
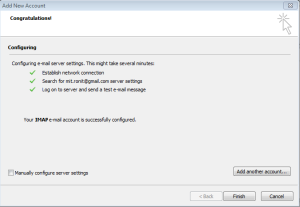
Nice post buddy…keep up the good work
excellet article will now use outlook to manage my email account
really its new information for me, i love this site because its giving lots of new information related with computer and technology
This Article will be really very helpful for those who are in thinking to use it. you have explained it in very beautiful manner..
Very good Work !!
Nice article..neatly explained..i have used it..& its really awesome…nice trick for the people who are looking for it 🙂
being a blogger myself i know how difficult it can be to manage different differnt accounts!
Though after reading this post that prblm is solved 🙂